ステッチブラシの作り方と使い方 CLIP STUDIO PAINT

こんにちは!おきたきおです。
CLIP STUDIO PAINTでは自作のイラストをブラシにする事が出来ます。
ステッチブラシの作り方とベクターレイヤーを使った使い方をご紹介します。

まずステッチブラシの先端形状を使います。
幅200px高さ480pxのキャンバスを作成します。

直線ツールでステッチを描きます。
幅140、SHIFTキーを押しながら直線を引きます。
長さは大体360pxぐらいです。

レイヤーの表現色をグレーにします。
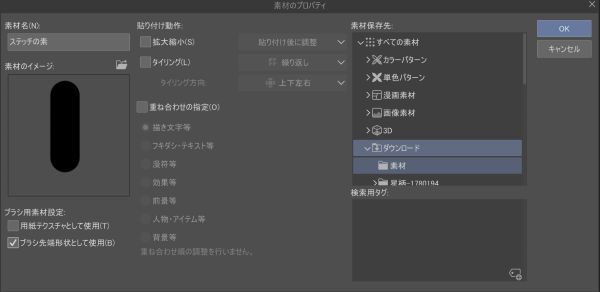
素材登録します。
今回は余白も一緒に登録したいので
全体を選択し
メニュー>素材登録>画像
ブラシ先端形状として登録にチェック
任意のフォルダに保存します。

破線ブラシをコピーしてステッチブラシを作成します。
ツールプロパティー詳細を開き、先端形状をステッチに変えます。
まず、ステッチの先端形状を呼び出してから、破線の先端形状をごみ箱に捨てます。
その他のパラメーターはそのままで大丈夫です。
ストロークの設定がリボンになっているか確認してください。
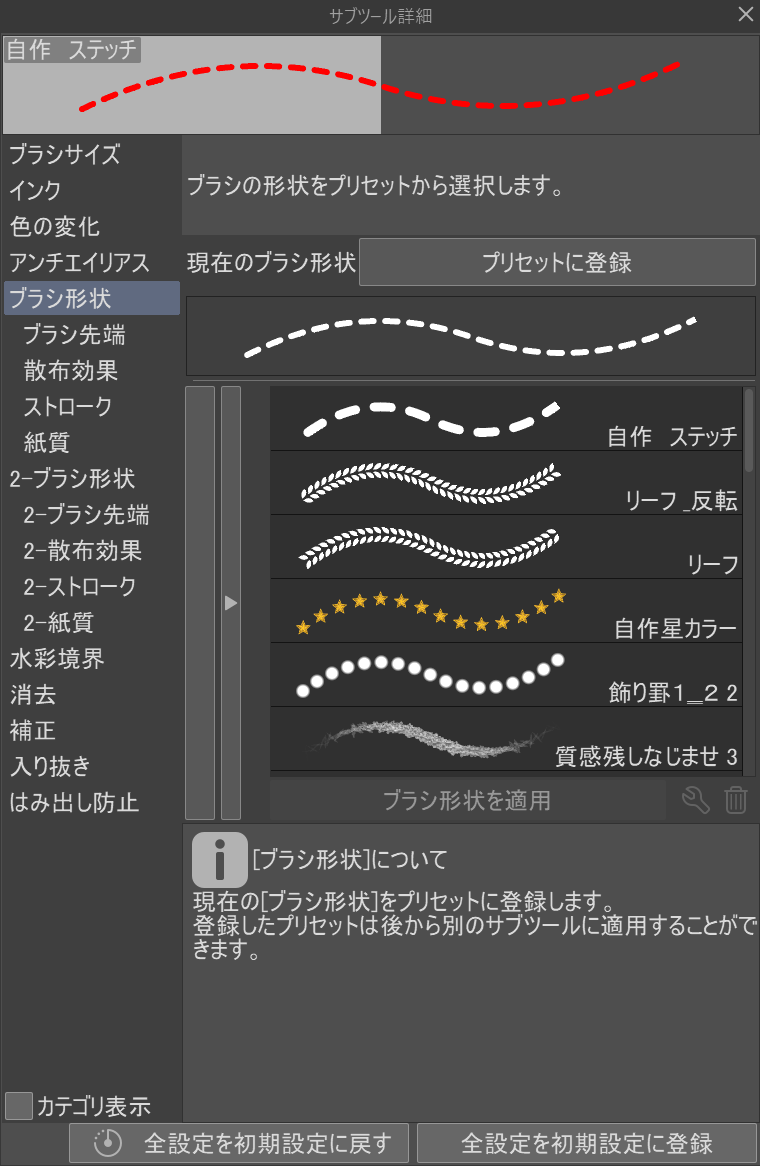
これでステッチブラシは完成です
出来たブラシをプリセットに登録します。
次にILLUSTRATER のようなベクター系ソフトのように、選択範囲に線種を適応する方法をご紹介します。

まず選択範囲の素となるシルエットを作成します。
ここではカンタンに円ツールで直径360pxの正円を描いてみました。
極端に鋭角な部分が有ると、ステッチを添わせるのが難しいので気を付けてください。
色は白にしました。
後でステッチの作成に黒を使いますので、シルエットは見分けやすい明るい色で作成してください。
白を自動選択ツールで選択するか、
メニュー>レイヤ>レイヤーから選択範囲
で範囲選択します。

この選択範囲を縁取りします。
新しいレイヤーを作成して
メニュー>編集>選択範囲を縁取り
2px 角を丸く
縁が出来ました。

この縁をベクターレイヤーに変換します。
メニュー>レイヤー>レイヤーを変換>ベクターレイヤーに変換

変換されたベクター線をオブジェクトツールでつかみます。
線幅を100に変更します。
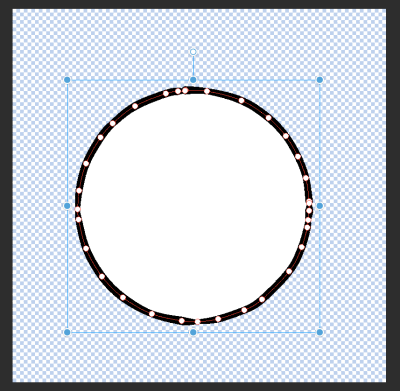
線幅が変更されました。

ブラシ形状をステッチに変更します。

ステッチにへんこうされました。

線の終点の部分(赤丸部分)が汚くなっているので、線幅を変更して修正します。
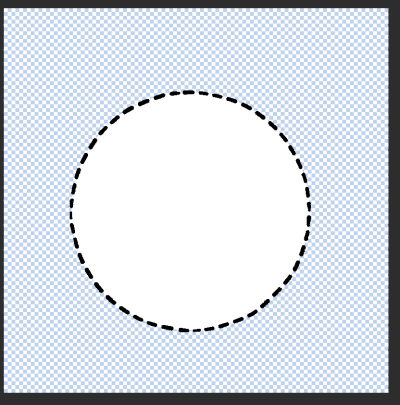
今回は線幅を89に変更しました。
これで完成です。
慣れると簡単ですので是非お試しください。