CLIP STUDIO PAINT 小ネタ集
【レイヤーウインドウの分割】

長くなり過ぎたレイヤーウインドウを分割する事が出来ます。
このアイコンをクリックするとレイヤーウィンドウが二つに分割されます。
レイヤーウィンドウが長くなり過ぎた時に便利です。
なお最新バージョンは上下に分かれて居たツールバーがウィンドウ上部に統合されています。
【用紙カラーを描画色に変更する】
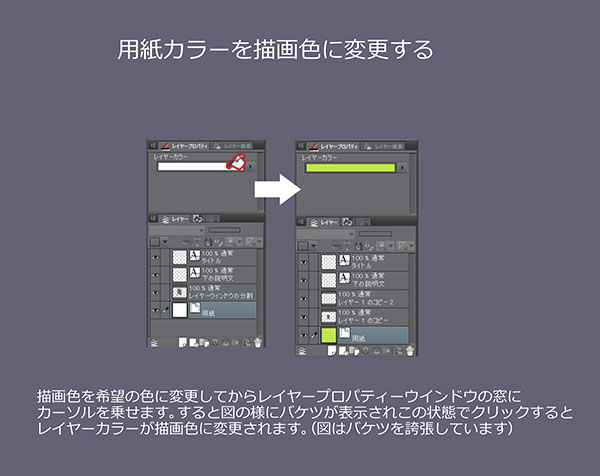
用紙レイヤーの色を描画色に設定する事が出来ます。
メニュー>ウィンドウ>レイヤープロパティーウインドウを選択し、これを表示します。レイヤーウィンドウで用紙レイヤーを選択します。レイヤープロパティウインドウにもどります。描画色で希望の色を選択してから、レイヤープロパティウインドウの窓にカーソルを乗せます。すると図の様にバケツが表示され、この状態でクリックするとレイヤーカラーが描画色に変更されます。
【所定の書式を用意する】

文字ツールの書式をあらかじめ設定し、ツールバーに保存する事が出来ます。
まずテキストツールを選択し、テキストレイヤー以外のレイヤーをクリックします。
こうすると文字の編集画面から抜ける事が出来、テキストツールの編集が出来るようになります。
右クリックでテキストツールを複製、名前を変更。(右クリックが使いづらい場合にはツールメニューからでも可能です。)
スパナマークからツール詳細画面に入り、お好みの書式を設定します。
ウインドウの下の「全設定を初期設定に登録」をクリック。
これで新しい設定のテキストツールが作られます。
袋文字や、描画色をいつも黒にするといった設定が可能です。
【描画しているレイヤーへの移動】

ワンクリックで描画されているレイヤーを探し出すことが出来ます。
〔Ctlr+Shift+クリック〕 もしくは〔Ctlr+Shift+選択範囲〕で描かれているレイヤー絵移動します。
線画レイヤーへ移動したり、ごみの有るレイヤーを探したりするのに便利です。
これは修飾キーでレイヤー選択ツールに一時変更されているからです。
CLIP STUDIO PAINTの修飾キーは ファイル>修飾キー で確認・変更が可能です。
【ショートカットを用途で使い分ける】

サブツールにショートカットを設定する事が出来ます。
CLIP STUDIO PAINTでは「水彩」「油絵」などサブツール(ツールのかたまり)ごとにショートカットを設定できます。
ショートカットでサブツールを呼び出した場合、直近選択されていたツールがよびだされます。
サブツールを新規作成し、それをショートカットに登録する事も可能です。